Beginnen Sie Ihre grenzüberschreitende Reise
Kontaktieren Sie uns jetzt

Kundendienst für die Entwicklung von Websites

Kundenbetreuung




Im täglichen Betrieb von Shopify kann das Hochladen und Bearbeiten von Produktinformationen einer der zeitaufwändigsten Vorgänge sein, vor allem wenn es viele Produkte gibt und die Shopify-Website sich langsam öffnet, können Sie möglicherweise nicht mehrere Produkte an einem Tag hochladen. In diesem Artikel werden zwei Tools vorgestellt, die die Effizienz des Hochladens und Bearbeitens von Produkten verbessern können. Das eine ist die Shopify-Funktion zum Duplizieren von Produkten; das andere ist die Verwendung des Formulars zum Hochladen von Produkten auf die Shopify-Website in großen Mengen.
![图片[1]-如何使用表格为Shopify批量上传产品和编辑产品信息 | 歪猫跨境 | WaimaoB2C-歪猫跨境 | WaimaoB2C](https://img.waimaob2c.com/wp-content/uploads/Shopify-Duplicate-WaimaoB2C-230311-1.jpg)
Wenn wir mehrere ähnliche Produkte haben, die separat in Shopify hochgeladen werden müssen, können Sie zunächst eines der Produkte hochladen, es speichern, auf die Schaltfläche Duplizieren auf der rechten Seite des Produkttitels klicken, dann wird ein Dialogfeld angezeigt, um den Produkttitel zu ändern, sowie zu wählen, ob die Produktbilder, SKUs auf die neue Produktseite zu duplizieren; setzen Sie den Status des Produkts als Entwurf oder aktiv, und veröffentlichen Sie das Produkt direkt auf der Website! Frontend. Es wird empfohlen, den Produkttitel hier zu ändern, da Sie sonst nach dem Klicken auf die Schaltfläche "Produkt duplizieren" auf die neu duplizierte Produktseite weitergeleitet werden und Sie die SEO-Informationen ändern müssen, was einige Zeit in Anspruch nimmt.
![图片[2]-如何使用表格为Shopify批量上传产品和编辑产品信息 | 歪猫跨境 | WaimaoB2C-歪猫跨境 | WaimaoB2C](https://img.waimaob2c.com/wp-content/uploads/Shopify-Duplicate-WaimaoB2C-230311-2.jpg)
Duplizieren Produkt kopieren Funktion ist relativ einfach, aber die Effizienz und Form Batch-Upload oder bearbeiten Operationen im Vergleich zu einigen Armen, ist es empfehlenswert, dass, wenn ein paar Produkte sind nur Farbe Größe und andere Attribute der Unterschied, ist es empfehlenswert, die Multi-Attribut (Variante) Produkt-Funktionen zu verwenden, anstatt das Produkt kopieren Funktion.
Wenn Sie ein Produkt mit mehreren Attributen in mehrere separate Anzeigen aufteilen müssen, empfiehlt es sich, die Informationen zur Titelbeschreibung ebenfalls separat zu schreiben und nicht direkt zu kopieren.
Derzeit unterstützt Shopify nur Dateien im CSV-Format für das Hochladen und Herunterladen von Shopify-Produkten in großen Mengen mithilfe von Formularen:
Download Shopify Bulk Upload Formular Vorlage
Sie können hier klicken https://help.shopify.com/manual/products/import-export/product_template.csv, um die Vorlage für die neuesten Shopify Produkt Bulk Upload Form direkt von Shopify Official herunterladen.
Formularvorlagen enthalten einige Demonstrationsdaten, die uns zeigen, wie das Formular auszufüllen ist, aber es sieht immer noch eher abstrakt aus. Die folgende Abbildung
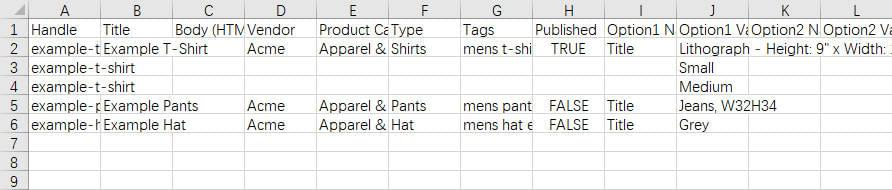
Ich persönlich schlage vor, zunächst mehrere reale Produktdaten manuell in das Shopify-Website-Backend hochzuladen, einschließlich Produkten mit einem oder mehreren Attributen, und diese Produktdaten dann in Form einer Tabelle herunterzuladen, diese Tabelle ist unser Formular für den Massenupload von Produkten. Das auf diese Weise heruntergeladene Batch-Upload-Formular enthält die Produkte, die wir hochgeladen haben, indem wir die Daten Schritt für Schritt in das Backend übertragen haben. Wir können die Produkte auf der Grundlage der vorhandenen Daten im Formular ändern und erneut hochladen oder uns auf die vorhandenen Daten beziehen, andere Produktdaten in das Formular eingeben und dann die Produkte im Stapel hochladen.
Wählen Sie, wie in der Abbildung unten dargestellt, die Produkte aus, die Sie als Demodaten auf der Produktlistenseite verwenden möchten, und exportieren Sie sie dann.
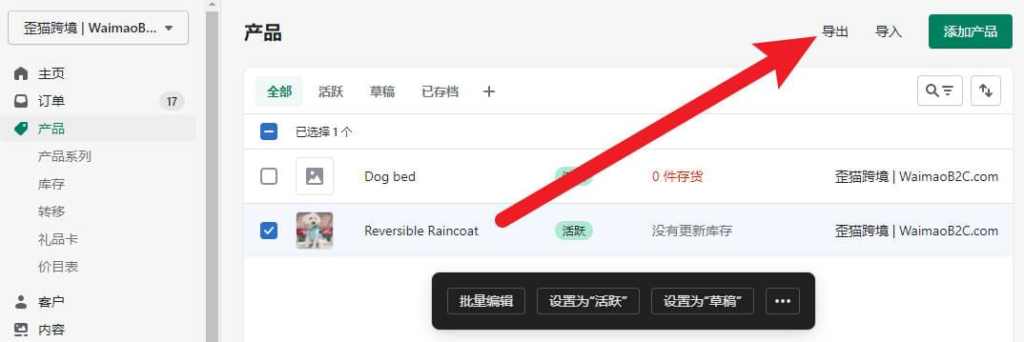
Markieren Sie im erscheinenden Dialogfeld "Produkte exportieren" die "ausgewählten" Produkte. Exportieren Sie als "CSV für Excel" und klicken Sie auf die Schaltfläche "Produkt exportieren".
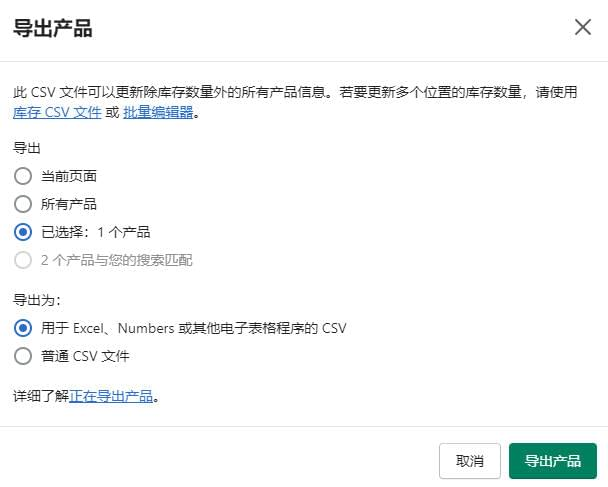
Wenn die Produktinformationen chinesische Schriftzeichen oder chinesische Zeichen wie Kommata ",." und so weiter, statt ",." anstelle von ",.", kann das Formular beim direkten Öffnen verstümmelt erscheinen. In diesem Fall können Sie Google Sheet verwenden, um das Formular erneut zu öffnen; der gesamte Inhalt wird dann normal angezeigt. Die folgende Tabelle:
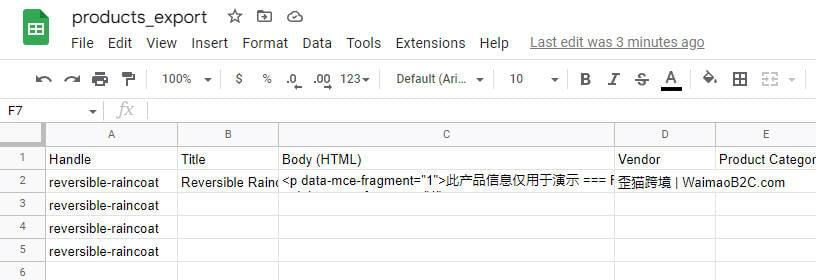
Wir können andere Produktdaten innerhalb des Formulars übermitteln, basierend darauf, wie diese Produktinformationen in das Formular eingegeben werden, und sie schließlich in großen Mengen in das Shopify-Backend hochladen.
Gleichzeitig beziehe ich mich auch auf das Amazon Bulk-Upload-Formular, um das Shopify Bulk-Upload-Formular zu einer ergänzenden Anleitungsdatei umzugestalten.
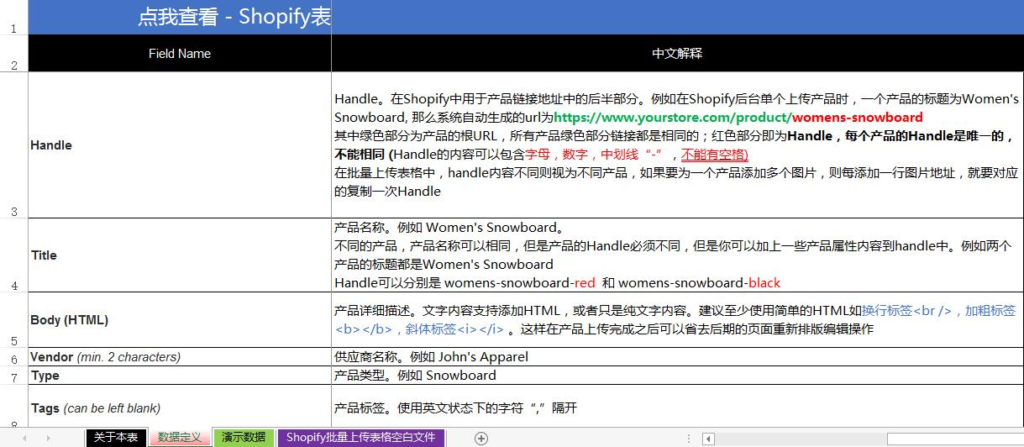
Shopify Bulk Product Upload Form Inhalt erklärt
Hier ist eine Liste mit einigen wichtigen Feldnamen in der Tabelle. Um die Erklärung aller Feldnamen zu sehen, laden Sie bitte die Tabelle oben herunter.
Handle - Adresse des Produktlinks
Handle. wird in Shopify für die zweite Hälfte der Adresse des Produktlinks verwendet. Wenn Sie zum Beispiel ein Produkt in Shopify hochladen und der Titel des Produkts "Snowboard für Frauen" lautet, lautet die vom System automatisch generierte URL https://www.yourstore.com/product/womens-snowboard. Der grüne Teil ist die Stamm-URL des Produkts, der Link des grünen Teils ist für alle Produkte gleich; der rote Teil ist der Handle, der Handle jedes Produkts ist einzigartig. Der grüne Teil der URL ist die Stamm-URL des Produkts, und alle Links im grünen Teil des Produkts sind gleich; der rote Teil der URL ist der Handle, und der Handle jedes Produkts ist einzigartig und kann nicht gleich sein (der Inhalt des Handle kann Buchstaben, Zahlen und die mittlere Linie "-" enthalten, und es darf kein Leerzeichen vorhanden sein).
Im Batch-Upload-Formular werden verschiedene Handle-Inhalte als verschiedene Produkte betrachtet, wenn Sie mehr als ein Bild für ein Produkt hinzufügen möchten, dann sollte jede Zeile der Bildadresse die entsprechende Kopie des Handles hinzugefügt werden. das folgende Bild my-rainbow-shirt ist das Handle des Produktes My Rainbow Shirt

Titel - Produkttitel
Produktname. Zum Beispiel Women's Snowboard, verschiedene Produkte können den gleichen Produktnamen haben, aber der Produktgriff muss unterschiedlich sein, aber Sie können einige Produktattribute zu dem Griff hinzufügen. Wenn der Titel beider Produkte beispielsweise Women's Snowboard lautet, kann der Griff womens-snowboard-red und womens-snowboard-black lauten.
Image Src - Produktbild-Link-Adresse
Die URL-Adresse des Produktbildes. Nur Bild-Links können innerhalb des Massen-Upload-Formulars übermittelt werden, also müssen wir zuerst das Bild hochladen und dann die Link-Adresse dieses Bildes in das Formular eingeben. Wenn es nicht zu mühsam ist, können Sie die Shopify-eigene Dateispeicherfunktion verwenden, um alle Bilder hochzuladen und dann den Link zum Produktbild zu kopieren, um es dem Formular hinzuzufügen.
Das einzige Problem ist, dass Shopify mit einer Dateispeicherfunktion kommt, um Bilder einzeln hochzuladen, was sehr mühsam ist. Ich verwende den kostenlosen 10G-Objektspeicher von 7Niu Cloud, nachdem ich die Bilder lokal benannt habe, lade ich alle Bilder mit einem Klick in die 7Niu Cloud hoch und gebe dann die von 7Niu Cloud bereitgestellten Bildlinks in das Formular ein.
Nach meiner persönlichen Erfahrung, wenn Sie Seven Bulls Cloud als Bilderbett verwenden, hier eine kleine Anregung: bevor Sie den Namen der Produktbilder hochladen, ist es empfehlenswert, sie in einem Format ähnlich dem folgenden zu benennen: "Produkttitel - SKU - Varianteninformation - Gesamtzahl der Bilder - Erstes Bild.jpg".
Zum Beispiel, wenn es sich um ein Produkt mit einem einzigen Attribut und ohne Varianten handelt: product-title-sku-5-1.jpg
Wenn es sich um ein Produkt mit mehreren Attributen handelt, gibt es viele Varianten: product-title-sku-xl-red-5-1.jpg
Auf diese Weise müssen wir nicht zu Seven Bulls Cloud gehen, um den Link zu kopieren, nachdem wir das Bild in Seven Bulls Cloud hochgeladen haben. Tragen Sie die Linkadresse des entsprechenden Bildes direkt nach unseren Benennungsregeln in das Formular ein. Auch diese Benennungsregel ist gut für die Suchmaschinenoptimierung von Produktbildern.
SEO Titel / Beschreibung - SEO Titel / Beschreibung
SEO-Titel. Der Titel Ihres Produkts, der auf der Ergebnisseite der Suchmaschine angezeigt wird. 70 Zeichen oder weniger.SEO Product Description. Der Inhalt Ihres Produkts, der auf der Ergebnisseite der Suchmaschine angezeigt wird. 160 Zeichen oder weniger. Hinweise zu Titel und Beschreibung sowie zum Schreibstil finden Sie unter
Shopify Produkttitel, Beschreibung und SEO-Einstellungen für Suchmaschinen-Produktseiten
Kollektion - Produktkategorien
Die Sammlung, zu der das Produkt gehört.
Das standardmäßige Shopify-Formular für Massen-Uploads verfügt nicht über eine Kollektion. Wir können also eine Spalte an beliebiger Stelle in das Formular einfügen und den Feldnamen der Spalte Kollektion nennen und eine Kollektion zu den Produkten hinzufügen, indem wir sie über das Formular hochladen, wobei nur eine Kollektion pro Produkt hinzugefügt werden kann. Wenn der Name der Kollektion im Formular auf unserer Shopify-Website nicht existiert, wird das Shopify-System eine neue Kollektion mit dem von uns eingegebenen Namen erstellen.
Collection ist der einzige Feldname, der selbst hinzugefügt werden kann; alle anderen selbst hinzugefügten Spalten können zu einer Ausnahme beim Produkt-Upload führen.
Nachdem das Formular fertiggestellt ist, können Sie die Shopify-Website im Hintergrund öffnen, auf der Produktlistenseite auf die Schaltfläche "Importieren" in der oberen rechten Ecke klicken, im Pop-up-Fenster das von uns erstellte Batch-Upload-Produktformular hinzufügen und dann das Formular hochladen. Beachten Sie, dass Sie je nach Situation entscheiden müssen, ob Sie "Vorhandene Produkte mit demselben Handle überschreiben" ankreuzen.

Wenn Sie ein neues Produkt hochladen, werden die Produktdaten nicht überschrieben, solange es keine Duplikate zwischen den Handle-Daten des hochgeladenen Produkts und den Handle-Daten in der Tabelle gibt. Nur wenn es Duplikate zwischen den Handle-Daten in der Tabelle und den Handle-Daten der Produktdaten gibt, die bereits in das Shopify-Backend hochgeladen wurden, wird die Option "Überschreiben" aktiviert oder deaktiviert. Nur wenn es ein Handle-Duplikat zwischen dem Handle in der Tabelle und dem Handle, das in das Shopify-Backend hochgeladen wurde, gibt, werden die vorhandenen Daten im Shopify-Backend direkt durch die Produktdaten mit demselben Handle in der Tabelle ersetzt, wenn "Überschreiben" aktiviert ist.
Nach dem Hochladen des Formulars zeigt Shopify ein Pop-up-Fenster an, in dem wir aufgefordert werden, eine Vorschau des ersten Produkts zu erstellen, um zu prüfen, ob alle Inhalte dort erscheinen, wo sie erscheinen sollen, z. B. wenn der Inhalt des Beschreibungsabschnitts im Titel erscheint. Wir müssen das Formular neu bearbeiten und die Daten neu hochladen. Wenn es keine Probleme gibt, klicken Sie auf die Schaltfläche "Produkte importieren" in der rechten unteren Ecke, um den Import der Produkte zu starten.
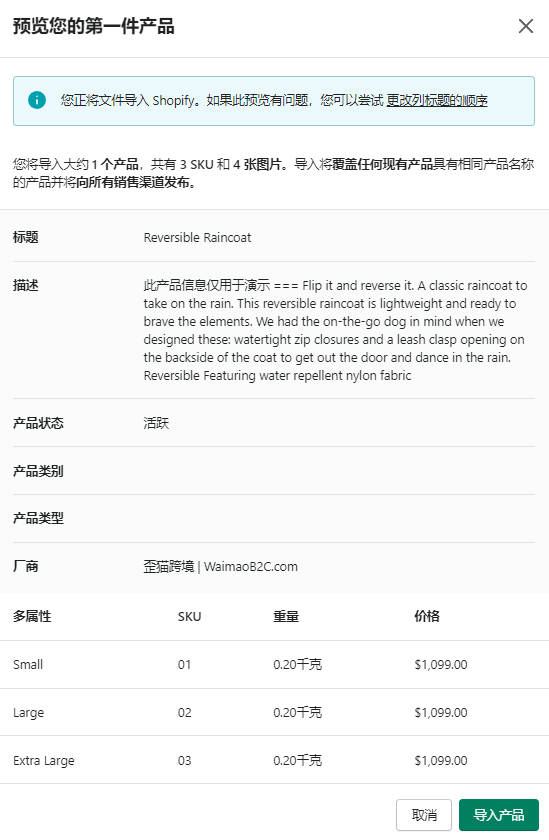
Shopify Produkt Formular hochladen gemeinsame Fehler Tipps und Lösungen
Ungültiger CSV-Header: fehlende Header
Diese Meldung besagt, dass es einen Fehler in der ersten Zeile des Formulars gibt. Bitte vergewissern Sie sich, dass die erste Zeile des Formulars der folgende Feldname sein muss.
Handle,Title,Body (HTML),Vendor,Type,Tags,Published,Option1 Name, Option1 Value,Option2 Name,Option2 Value,Option3 Name,Option3 Value, Variant SKU,Variant Grams,Variant Inventory Qty,Variant Inventory Policy,Variant Fulfillment Service, Variant Price, Variant Inventory Tracker Variante SKU,Variante Gramm,Variante Inventory Tracker,Variante Inventory Qty,Variante Inventory Policy,Variante Fulfillment Service,Variante Preis, Variante Vergleich zum Preis,Variante erfordert Versand, Variante steuerpflichtig,Variante Barcode,Image Src,Image Alt Text
Wenn der Feldname keine Fehler enthält, stellen Sie sicher, dass nach dem Wort Feldname keine Leerzeichen stehen!
Fehlendes oder falsches Zitat in der Zeile
Das Anführungszeichen wurde falsch gesetzt. Bitte stellen Sie sicher, dass Sie Anführungszeichen " " in englischen Zeichen verwenden, nicht " " in Chinesisch.
Unzulässiges Online-Zitieren
Möglichkeit zusätzlich zu den oben genannten Zitat Fehler, kann es ein Zeichen Kodierung Fehler, überprüfen Sie bitte, ob es eine chaotische Code, um Fehler so weit wie möglich zu vermeiden, die Tabelle Inhalt verwenden Sie bitte alle englischen Zeichen.
Zeile #-##: Validierung fehlgeschlagen: Optionen sind nicht eindeutig
Diese Fehlermeldung besagt, dass es Duplikate in den Varianteninformationen in Ihrem Formular gibt. Zum Beispiel ist die Farbe mit zwei Rottönen geschrieben, oder die Größe mit zwei mittleren.
Validierung fehlgeschlagen: getaddrinfo: nodename nor servname provided, or not known
Diese Fehlermeldung erscheint in der Regel, weil ein Fehler in der URL-Adresse des Produktbildes vorliegt. Bitte stellen Sie sicher, dass die Bildadresse https://开始 lautet. Vergewissern Sie sich auch, dass es sich bei der Bildadresse um eine direkte URL handelt, d. h. die Bildadresse endet mit einem .jpg- oder .png-Bildformat.
Validierung fehlgeschlagen: Preis kann nicht leer sein
Der Preis ist ein Pflichtfeld und kann nicht leer gelassen werden. Bitte stellen Sie sicher, dass alle Preisinformationen vollständig ausgefüllt sind.
Inventarmenge kann nicht leer sein
Die vorrätige Menge ist erforderlich und darf nicht leer sein.
Inventarmenge ist keine Zahl
Die auf Lager befindliche Menge ist keine arabische Zahl. Bitte stellen Sie sicher, dass die vorrätige Menge im Formular eine arabische Zahl ist.
Die Inventarpolitik ist nicht in der Liste enthalten
Das Feld Bestandsverfolgung kann nicht leer sein und ist ein Pflichtfeld. Bitte wählen Sie "ablehnen" oder "weiter".
Der Fulfillment-Service kann nicht leer sein
Versandart kann nicht leer sein, wenn es sich um Selbstversand handelt, müssen Sie Manual ausfüllen
Ignorierte Zeile #-##, da Handle-Beispiel bereits existiert
Die Handle-Spalte in der Tabelle darf für verschiedene Produkte nicht doppelt vorhanden sein. Wenn es ein Duplikat gibt, erscheint ein Fehler wie oben.
Zeile #: fehlerhafte Kopfzeilenprüfung
Entfernen Sie die URL des Bildes der Fehlerzeile und laden Sie das Formular erneut hoch, um zu sehen, ob immer noch ein Fehler auftritt.
Die Zeile #-## wurde ignoriert, da sie keine Produktdaten enthielt.
Die obige Fehlermeldung zeigt an, dass die Zeile zwar Handle-Informationen enthält, aber keine Title-Informationen.