Iniziate il vostro viaggio transfrontaliero
Contattateci ora

Servizio clienti per lo sviluppo di siti web

Servizio clienti




Nel funzionamento quotidiano di Shopify, il caricamento e la modifica delle informazioni sui prodotti può essere una delle operazioni che richiedono più tempo, soprattutto quando ci sono molti prodotti e il sito Shopify si apre lentamente, e non è possibile caricare diversi prodotti in un giorno. Questo articolo presenta due strumenti che possono migliorare l'efficienza del caricamento e della modifica dei prodotti: uno è la funzione di duplicazione dei prodotti di Shopify; l'altro è l'utilizzo del modulo per caricare in blocco i prodotti sul sito Shopify.
![图片[1]-如何使用表格为Shopify批量上传产品和编辑产品信息 | 歪猫跨境 | WaimaoB2C-歪猫跨境 | WaimaoB2C](https://img.waimaob2c.com/wp-content/uploads/Shopify-Duplicate-WaimaoB2C-230311-1.jpg)
Quando abbiamo diversi prodotti simili che devono essere caricati su Shopify separatamente, è possibile caricare prima uno dei prodotti, salvarlo, fare clic sul pulsante Duplica sul lato destro del titolo del prodotto, quindi si aprirà una finestra di dialogo per modificare il titolo del prodotto, nonché per scegliere se duplicare le immagini del prodotto, gli SKU nella nuova pagina del prodotto; impostare lo stato del prodotto come bozza o attivo, e pubblicare il prodotto direttamente sul sito! frontend. Si consiglia di modificare il titolo del prodotto qui, altrimenti, dopo aver fatto clic sul pulsante "Duplica prodotto", si verrà reindirizzati alla nuova pagina del prodotto duplicato e sarà necessario modificare le informazioni SEO, il che richiederà un po' di tempo.
![图片[2]-如何使用表格为Shopify批量上传产品和编辑产品信息 | 歪猫跨境 | WaimaoB2C-歪猫跨境 | WaimaoB2C](https://img.waimaob2c.com/wp-content/uploads/Shopify-Duplicate-WaimaoB2C-230311-2.jpg)
La funzione di copia del prodotto duplicato è relativamente semplice, ma l'efficienza e la forma delle operazioni di caricamento o modifica in batch rispetto ad alcuni poveri, si raccomanda che, se alcuni prodotti sono solo la dimensione del colore e altri attributi della differenza, si consiglia di utilizzare le caratteristiche del prodotto multi-attributo (variante), piuttosto che la funzione di copia del prodotto.
Se si deve suddividere un prodotto con più attributi in più visualizzazioni separate, si raccomanda di scrivere separatamente anche le informazioni relative alla descrizione del titolo e di non copiarle direttamente.
Attualmente, Shopify supporta solo i file in formato CSV per il caricamento e il download di massa dei prodotti Shopify utilizzando i moduli. Gli scenari più comuni di utilizzo dei moduli per le operazioni di massa in Shopify includono:
Scarica il modello di modulo per il caricamento massivo su Shopify
È possibile fare clic qui https://help.shopify.com/manual/products/import-export/product_template.csv per scaricare il modello dell'ultimo modulo di caricamento massivo di prodotti Shopify direttamente da Shopify Official.
I modelli di modulo avranno alcuni dati dimostrativi per indicare come compilare il modulo, ma l'aspetto è ancora più astratto. La figura seguente
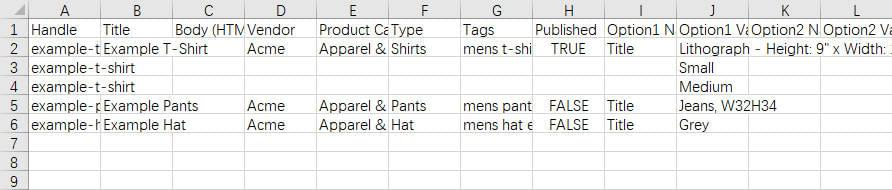
Personalmente, suggerisco di caricare manualmente diversi dati di prodotti reali nel backend del sito Shopify, compresi i prodotti a singolo attributo e quelli a più attributi, e poi di scaricare questi dati di prodotto sotto forma di tabella, questa tabella è il nostro modulo di caricamento in blocco dei prodotti. Il modulo di caricamento in blocco scaricato in questo modo avrà i prodotti che abbiamo caricato inviando i dati passo dopo passo nel backend; possiamo modificare e ricaricare i prodotti in base ai dati esistenti nel modulo, oppure fare riferimento ai dati esistenti, inserire altri dati di prodotto nel modulo e quindi caricare i prodotti in blocco.
Come mostrato nella figura seguente, selezionare i prodotti che si desidera utilizzare come dati dimostrativi nella pagina dell'elenco dei prodotti, quindi esportarli.
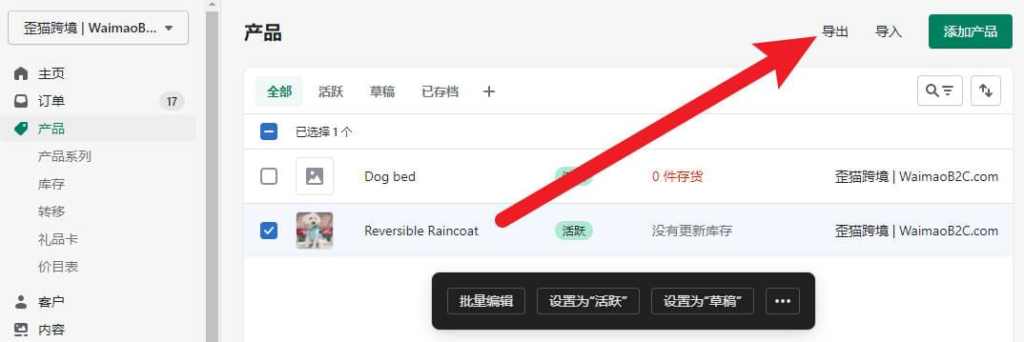
Nella finestra di dialogo "Esporta prodotti", selezionare i prodotti "Selezionati". Esportare come "CSV per Excel" e fare clic sul pulsante "Esporta prodotti".
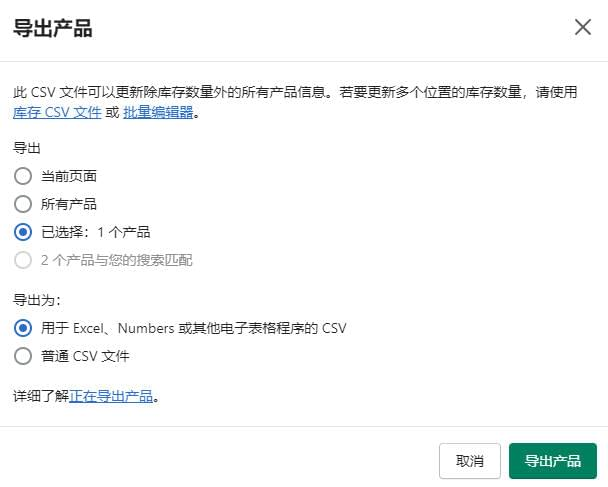
Se nelle informazioni sul prodotto sono presenti caratteri cinesi, o caratteri cinesi, come i periodi con virgola ",." e così via, al posto di ",.". invece di ",.", il modulo potrebbe apparire confuso quando viene aperto direttamente. In questo caso, si può pensare di utilizzare Google Sheet per riaprire il modulo: tutti i contenuti saranno visualizzati normalmente. Il grafico seguente:
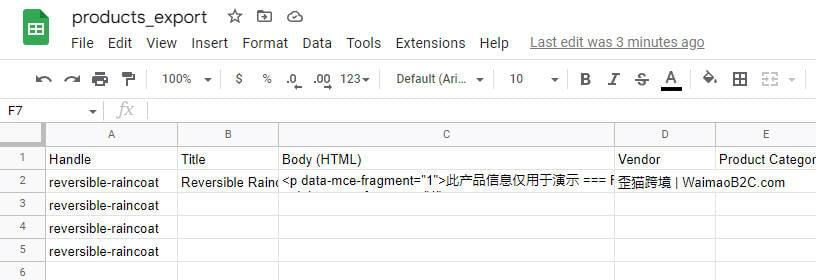
Possiamo inviare altri dati sul prodotto all'interno del modulo in base a come vengono compilate le informazioni sul prodotto nel modulo e infine caricarle in blocco nel backend di Shopify.
Allo stesso tempo, faccio riferimento al modulo di caricamento massivo di Amazon per riorganizzare il modulo di caricamento massivo di Shopify per creare un file di istruzioni supplementare.
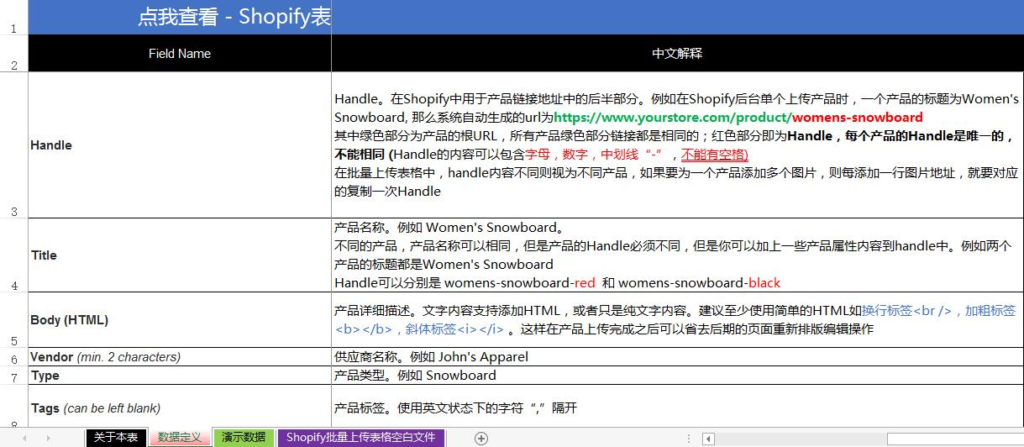
Contenuto del modulo per il caricamento massivo dei prodotti di Shopify spiegato
Ecco un elenco di alcuni importanti nomi di campo nella tabella; per vedere la spiegazione di tutti i nomi di campo, scaricare la tabella qui sopra.
Maniglia - Indirizzo del link al prodotto
Handle. è utilizzato in Shopify per la seconda metà dell'indirizzo del link al prodotto. Ad esempio, quando si carica un prodotto in Shopify, il titolo del prodotto è Snowboard da donna, l'URL generato automaticamente dal sistema è https://www.yourstore.com/product/womens-snowboard. La parte verde è l'URL principale del prodotto, il link di tutti i prodotti nella parte verde è lo stesso; la parte rossa è l'Handle, l'Handle di ogni prodotto è unico. La parte verde dell'URL è l'URL principale del prodotto, e tutti i link nella parte verde del prodotto sono gli stessi; la parte rossa è l'Handle, e l'Handle di ogni prodotto è unico e non può essere lo stesso (il contenuto dell'Handle può contenere lettere, numeri e la linea centrale "-", e non ci possono essere spazi).
Nel modulo di caricamento batch, i diversi contenuti della maniglia sono considerati prodotti diversi, se si desidera aggiungere più di un'immagine per un prodotto, è necessario aggiungere a ogni riga dell'indirizzo dell'immagine la copia corrispondente della maniglia. la seguente immagine my-rainbow-shirt è la maniglia del prodotto My Rainbow Shirt

Titolo - Titolo del prodotto
Nome del prodotto. Ad esempio, Snowboard da donna, diversi prodotti possono avere lo stesso nome, ma la maniglia del prodotto deve essere diversa, ma è possibile aggiungere alcuni attributi del prodotto alla maniglia. Ad esempio, se il titolo di entrambi i prodotti è Women's Snowboard, la maniglia può essere womens-snowboard-red e womens-snowboard-black.
Image Src - Indirizzo del link all'immagine del prodotto
L'indirizzo URL dell'immagine del prodotto. Solo i link alle immagini possono essere inviati all'interno del modulo di caricamento massivo, quindi dobbiamo prima caricare l'immagine e poi inserire l'indirizzo del link di quell'immagine all'interno del modulo. Se non è troppo complicato, si può usare la funzione di archiviazione file di Shopify per caricare tutte le immagini e poi copiare il link all'immagine del prodotto per aggiungerlo al modulo.
L'unico problema è che Shopify dispone di una funzione di archiviazione dei file per caricare le immagini una per una, il che è molto fastidioso. Io utilizzo l'archiviazione gratuita di oggetti da 10G fornita da 7Niu cloud; dopo aver assegnato un nome alle immagini in locale, carico tutte le immagini su 7Niu cloud con un solo clic e poi inserisco nel modulo i link alle immagini forniti da 7Niu cloud.
In base alla mia esperienza personale, se utilizzate Seven Bulls Cloud come letto grafico, ecco un piccolo suggerimento: prima di caricare il nome dell'immagine del prodotto, si consiglia di nominarla in un formato simile al seguente: "Titolo del prodotto - SKU - Informazioni sulla variante - Numero totale di immagini - Prima immagine.jpg".
Ad esempio, se si tratta di un prodotto con un solo attributo e senza varianti: product-title-sku-5-1.jpg
Se si tratta di un prodotto multi-attributo, ci sono molte varianti: product-title-sku-xl-red-5-1.jpg
In questo modo, non è necessario andare su Seven Bulls Cloud per copiare il link dopo aver caricato l'immagine su Seven Bulls Cloud. In base alle nostre regole di denominazione, inserire l'indirizzo del link dell'immagine corrispondente nel modulo. Ancora una volta, questa regola di denominazione è utile per la SEO delle immagini dei prodotti.
Titolo / Descrizione SEO - Titolo / Descrizione SEO
Titolo SEO. Il nome con cui il prodotto viene visualizzato nella pagina dei risultati del motore di ricerca. 70 caratteri o meno.SEO Descrizione del prodotto. Il contenuto del prodotto visualizzato nella pagina dei risultati del motore di ricerca. 160 caratteri o meno. Le note specifiche per il titolo e la descrizione e lo stile di scrittura possono essere consultate su
Collezione - Categorie di prodotti
La collezione a cui appartiene il prodotto.
Il modulo predefinito di caricamento massivo di Shopify non dispone di una Raccolta, quindi possiamo inserire una colonna in qualsiasi punto del modulo e denominare il nome del campo della colonna Raccolta, e aggiungere una Raccolta ai prodotti caricandoli attraverso il modulo; è possibile aggiungere solo una Raccolta per prodotto. Se il nome della collezione nel modulo non esiste sul nostro sito Shopify, il sistema Shopify creerà una nuova collezione con il nome da noi inserito.
Collection è l'unico nome di campo che può essere autoaggiunto; qualsiasi altra colonna autoaggiunta può causare un'eccezione al caricamento del prodotto.
Una volta completato il modulo, è possibile aprire lo sfondo del sito Shopify, nella pagina dell'elenco dei prodotti, fare clic sull'angolo in alto a destra del pulsante "Importa", nella finestra a comparsa per aggiungere il modulo di caricamento in batch dei prodotti che abbiamo realizzato, quindi caricare il modulo. Si noti che è necessario decidere se spuntare "Sovrascrivi i prodotti esistenti che hanno lo stesso handle" in base alla situazione reale.

Se si carica un nuovo prodotto, se non ci sono duplicati tra i dati dell'impugnatura del prodotto caricato e i dati dell'impugnatura nella tabella, la selezione o la deselezione di "Sovrascrivi" non sovrascriverà i dati del prodotto, ma solo se ci sono duplicati tra i dati dell'impugnatura nella tabella e i dati dell'impugnatura dei dati del prodotto già caricati nel backend di Shopify. Solo se l'Handle della tabella e l'Handle dei dati del prodotto già caricati nel backend di Shopify sono duplicati, se si seleziona "Sovrascrivi", i dati esistenti nel backend di Shopify saranno sostituiti direttamente dai dati del prodotto che hanno lo stesso Handle nella tabella.
Dopo che il modulo è stato caricato, Shopify mostrerà una finestra pop-up che ci chiederà di "Visualizzare l'anteprima del primo prodotto" al fine di fare un controllo incrociato per vedere se tutti i contenuti appaiono dove dovrebbero, ad esempio se il contenuto della sezione descrizione appare nel titolo, significa che c'è qualcosa di sbagliato nei dati del modulo e dobbiamo rielaborare il modulo e ricaricare i dati. È necessario modificare nuovamente il modulo e caricare nuovamente i dati. Se non ci sono problemi, fare clic sul pulsante "Importa prodotti" nell'angolo in basso a destra per avviare l'importazione dei prodotti.
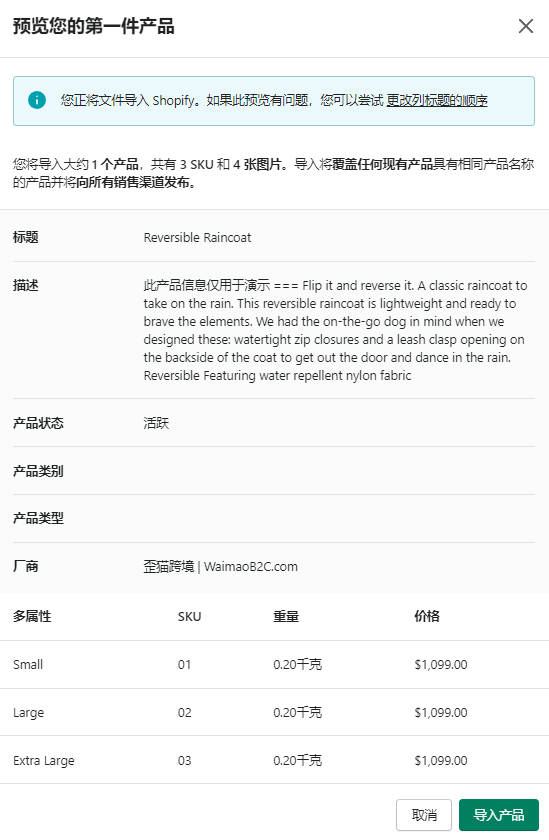
Suggerimenti e soluzioni per il caricamento del modulo di prodotto su Shopify
Intestazione CSV non valida: intestazioni mancanti
Questo messaggio segnala un errore nella prima riga del modulo. Assicurarsi che la prima riga del modulo sia la seguente Nome campo.
Handle,Title,Body (HTML),Vendor,Type,Tags,Published,Option1 Name,Option1 Value,Option2 Name,Option2 Value,Option3 Name,Option3 Value,Variant SKU,Variant Grams,Variant Inventory Qty,Variant Inventory Policy,Variant Fulfillment Service,Variant Price,Variant Inventory Tracker SKU Variant, Grammi Variant, Inventory Tracker Variant, Qtà d'inventario Variant, Politica d'inventario Variant, Servizio di evasione Variant, Prezzo Variant, Variante Confronta al prezzo, Variante Richiede la spedizione, Variante Tassabile, Variante Codice a barre, Immagine Src, Immagine Alt Text
Se non ci sono errori nel nome del campo, assicurarsi che non ci siano spazi dopo la parola nome del campo!
Citazione mancante o errata sulla linea
La virgola è stata utilizzata in modo errato. Assicurarsi di utilizzare le virgole " " nei caratteri inglesi e non " " in quelli cinesi.
Citazioni illegali in linea
Oltre all'errore di citazione di cui sopra, potrebbe esserci un errore di codifica dei caratteri, si prega di controllare se esiste un codice disordinato, al fine di evitare il più possibile errori, il contenuto della tabella si prega di utilizzare tutti i caratteri inglesi.
Linea #-##: convalida fallita: le opzioni non sono uniche.
Questo messaggio di errore indica che ci sono duplicati nelle informazioni sulle varianti all'interno del modulo. Ad esempio, il colore è scritto con due rossi o la dimensione è scritta con due medi.
Convalida fallita: getaddrinfo: nodename né servname forniti o non conosciuti
Questo messaggio di errore viene solitamente visualizzato perché c'è un errore nell'indirizzo URL dell'immagine del prodotto. Assicurarsi che l'indirizzo dell'immagine sia https://开始. Assicurarsi inoltre che l'indirizzo dell'immagine sia un URL diretto, ossia che l'indirizzo dell'immagine termini con un formato .jpg o .png.
Convalida fallita: il prezzo non può essere vuoto
Il prezzo è un campo obbligatorio e non può essere lasciato vuoto. Assicurarsi che tutte le informazioni sul prezzo siano state compilate completamente.
La quantità dell'inventario non può essere vuota
La quantità in magazzino è un campo obbligatorio e non può essere vuoto.
La quantità di magazzino non è un numero
La quantità in magazzino non è un numero arabo. Assicuratevi che la quantità in stock nel modulo sia un numero arabo.
La politica di inventario non è inclusa nell'elenco
Il monitoraggio dell'inventario non può essere vuoto ed è un campo obbligatorio. Selezionare "rifiuta" o "continua".
Il servizio di evasione non può essere vuoto
Il metodo di spedizione non può essere vuoto, se è auto-spedizione, è necessario compilare Manuale
Ignorata la riga #-## perché l'esempio di maniglia esiste già.
La colonna handle all'interno della tabella non deve essere duplicata per prodotti diversi. Se c'è un duplicato, viene visualizzato un errore come sopra.
Riga #: controllo intestazione errato
Rimuovere l'URL dell'immagine della riga di errore e ricaricare il modulo per verificare se l'errore persiste.
Ignorata la riga #-## perché non contiene dati sul prodotto.
L'errore di cui sopra indica che la riga ha informazioni sulla maniglia, ma manca di informazioni sul titolo.